/Mac Cleaner /How Much Space Does macOS Take - Check & Free up System Storage
Are you curious about how much space does MacOS take? Let's get a closer look at MacOS High Sierra in this new article! Read along.
- Mac OS 7.0 & 7.0.1 (Mac abandonware from 1992) To date, Macintosh Repository served 1316750 old Mac files, totaling more than 254578.1GB!
- Note: The headings on this list indicate the Macintosh System bundle names; the bullet points indicate the version of the System File included in that bundle. This is to make it clearer for people searching for specific bundle versions as opposed to System File versions. Finder File versions are not indicated. 1 Classic Mac OS 1.1 Macintosh System Software (0 - 0.3) 1.1.1 System File 1 1.1.2.
If your Mac is using an earlier version of any Mac operating system, you should install the latest Apple software updates, which can include important security updates and updates for the apps that are installed by macOS, such as Safari, Books, Messages, Mail, Music, Calendar, and Photos. PCE.js Mac Plus emulator running Mac OS System 7 — a hack by James Friend PCE.js emulates classic computers in the browser. This is a simulation of a Classic Macintosh from 1984, running System 7.0.1 with MacPaint, MacDraw, and Kid Pix.
Apple macOS 10.14 Mojave was released to the public on September 24, 2018, and you may want to know how much space does macOS Mojave takes. New versions of macOS bring new features and designs that can improve the user experience. However, you must note that it takes a lot of space on your device to run successfully.
You cannot download the update unless you have freed some space enough for it. Today we will learn how much space does Mac OS take and what are the best practices to improve the device performance.
How Much Space Does macOS High Sierra Take?
In order to run High Sierra on Mac, you will need at least 8 GB of available disk space. Once you do the upgrade to macOS High Sierra, you'll get more free disk space because of the new Apple File System and HEVC which is a new encoding standard for videos.
Article GuidePart 1. How Much Space Does MacOS High Sierra Take?Part 2. How to Get More Space on Mac?Part 3. How to Upgrade to Mac OS High Sierra?Part 4. Summary
Part 1. How Much Space Does MacOS High Sierra Take?
If your Mac has been running on macOS 10.12 well it should also run smoothly with macOS 10.13 High Sierra without any issues at all. All Mac models and devices from 2009 like Mac Book, iMac, and Mac Book Retina and 2010 models such as Mac Mini, Mac Pro, Mac Book Air, and Mac Book Pro are compatible with the MacOS High Sierra.
However, if you are unsure which mac os version you're using, you can find it by going to the device information of your Mac, to do this, open the Apple menu and click on ‘About this Mac'.
How much disk space does macOS use? In order to run High Sierra on your Mac, you will need at least 8 GB of available disk space. I know this space is a lot but once you did the upgrade to macOS High Sierra, you'll get more free space because of the new Apple File System and HEVC which is a new encoding standard for videos.
Tip: Here recommend a powerful tool named iMyMac PowerMyMac to remove the purgeable space on Mac so that you will have more space to upgrade the macOS High Sierra. Just have a free trial below to save more space now!
By these two newly added features your photos, videos, apps, and other files will consume less space on your Mac. Sound cool? Start the upgrade now.
Part 2. How to Get More Space on Mac?
After knowing how much space does macOS Catalina take, you should get more space on Mac to run macOS. Mac system taking up 300GB? Too much space! How many GB should system take up on Mac? How much storage does Mac have this time? If your Mac is running slowly does not have enough space to accommodate the new macOS then you may see 'Your startup disk is almost full' on your screen. It could be clogged with junk files and unimportant files.
The longer we use our devices, the more unneeded and unimportant files we store in it that later on can cause slow performance. Some even affect the way the device boots up because they have a login and startup files included. Especially files in the Other, if you want to know what is Other in Mac storage, just check the provided link.
The best thing to do is to remove these unneeded files permanently so you can get a faster Mac plus more space for the new MacOS update. However, deleting them manually may take time so better use an automatic program to remove the junk files with ease.
There are programs to clean up Mac that can easily erase these junks without too many steps involved. Just like PowerMyMac, offered by iMyMac. It is a powerful program that eliminates all the clutters that affects the performance of the device.
This is an effective and efficient software solution to erase junks, clear browser and system caches, and more. How can PowerMyMac help you in cleaning up the junks from your Mac? First, you need to download PowerMyMac and install it on your Mac.
Next, follow these steps on how to clear system storage on macOS High Sierra effectively use this program.
- Once you have successfully installed PowerMyMac, click on Master Scan among the options from the left panel
- Click the Scan button and wait until the software completes the scanning
- After the scanning, review all the results and carefully select the junk files you wish to remove
- Click on the ‘Clean' button
- Cleanup is completed
https://lcecq.over-blog.com/2021/01/adobe-indesign-cc-2017-for-mac-free-download.html. You may also use other options such as Duplicate Finder and Large & Old Files. These two will also help you free up some space on your Mac and be able to upgrade to the latest Mac OS.
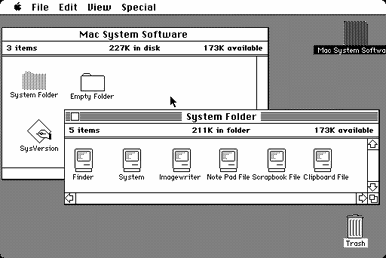
PowerMyMac also helps you scan and analyze the network status of your device. The next time you will experience, latency or apps slowing down, use PowerMyMac to check and determine what is really going on with your device.
Tip: Speaking to apps, you may want to remove some unneeded apps on your Mac to save more space. Here we recommend another tool named PowerMyMac Uninstaller to help you. You can check how it works when uninstalling Anaconda on Mac.
Your Mac has now plenty of space needed to accommodate the new Mac OS. Simply follow the instructions given by Apple on how to proceed with the update or you can follow these steps below.
Part 3. How to Upgrade to Mac OS High Sierra?
Do Mac Updates take up space? Yes it does. But just some, you need to upgrade to the newer version for better Mac performance. Now that you are ready with the upgrade, first create a backup just to make sure your important files are safe and secured.
Time Machine Backups
Setup your Time Machine so that you can easily create a backup with an external drive.
- Get an external drive to be used for Time Machine backup
- Upon connecting, you will be asked if you want to use the drive and create a backup via Time Machine. Choose Use Backup Disk
- Choose your external drive on the list
- You can check the ‘Backup Automatically' if needed
- Wait until the backup is finished
Remember that the first time you backup using Time Machine will take a long time to complete. This is normal though. However, after a series of backups, Time Machine will only backup the files that were changed and added for faster process later on.
Download New Mac OS
Adobe photoshop. Right after making sure that you have your own backup, you can download the new Mac OS through the App Store.
- Go to the App Store on your Mac
- Go directly to the MacOS High Sierra page or you can search for it
- Click the download button
- Once the download is completed, it automatically installs the new OS
- Simply follow the onscreen instructions to finish the upgrade
Remember that during the upgrade, the device will keep on restarting several times, this is normal and some activities might be slow until the upgrade is finished. Mac computer sims 4 cc. When the upgrade is fully completed, you may now continue where you left.
Part 4. Summary
Now that you are aware of how much space does Mac OS take, you can be ready at any time there is a new upgrade released. Of course, don't forget to clean up your entire system and free it from junks and clutters that are often the suspects of space-hogging.
Use iMyMac PowerMyMac to save you from all the hassles of manual deletion. When the latest MacOS Mojave comes out sooner, for sure you are among the firsts to download and try! Share this with your friends and let them know!
ExcellentThanks for your rating.
Rating: 4.1 / 5 (based on 99 ratings)
People Also Read:
PowerMyMac
A powerful all-in-one App for Mac
Free DownloadGerrit2020-01-27 08:36:54
Hi I am thinking of buying a Macbook Air due to my budget but can only afford the 128GB SSD 2017 model. I see it has a SD card slot can I use the transcend SD card and format it in a way so I can install apps or software on it? I do have a home PC so this will be my on the Go device.
Stella2019-11-22 10:00:18
Have saved about more 8GB storage, yeyeyeyye!
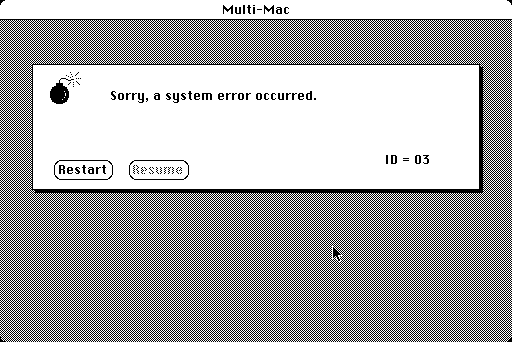
PowerMyMac also helps you scan and analyze the network status of your device. The next time you will experience, latency or apps slowing down, use PowerMyMac to check and determine what is really going on with your device.
Tip: Speaking to apps, you may want to remove some unneeded apps on your Mac to save more space. Here we recommend another tool named PowerMyMac Uninstaller to help you. You can check how it works when uninstalling Anaconda on Mac.
Your Mac has now plenty of space needed to accommodate the new Mac OS. Simply follow the instructions given by Apple on how to proceed with the update or you can follow these steps below.
Part 3. How to Upgrade to Mac OS High Sierra?
Do Mac Updates take up space? Yes it does. But just some, you need to upgrade to the newer version for better Mac performance. Now that you are ready with the upgrade, first create a backup just to make sure your important files are safe and secured.
Time Machine Backups
Setup your Time Machine so that you can easily create a backup with an external drive.
- Get an external drive to be used for Time Machine backup
- Upon connecting, you will be asked if you want to use the drive and create a backup via Time Machine. Choose Use Backup Disk
- Choose your external drive on the list
- You can check the ‘Backup Automatically' if needed
- Wait until the backup is finished
Remember that the first time you backup using Time Machine will take a long time to complete. This is normal though. However, after a series of backups, Time Machine will only backup the files that were changed and added for faster process later on.
Download New Mac OS
Adobe photoshop. Right after making sure that you have your own backup, you can download the new Mac OS through the App Store.
- Go to the App Store on your Mac
- Go directly to the MacOS High Sierra page or you can search for it
- Click the download button
- Once the download is completed, it automatically installs the new OS
- Simply follow the onscreen instructions to finish the upgrade
Remember that during the upgrade, the device will keep on restarting several times, this is normal and some activities might be slow until the upgrade is finished. Mac computer sims 4 cc. When the upgrade is fully completed, you may now continue where you left.
Part 4. Summary
Now that you are aware of how much space does Mac OS take, you can be ready at any time there is a new upgrade released. Of course, don't forget to clean up your entire system and free it from junks and clutters that are often the suspects of space-hogging.
Use iMyMac PowerMyMac to save you from all the hassles of manual deletion. When the latest MacOS Mojave comes out sooner, for sure you are among the firsts to download and try! Share this with your friends and let them know!
ExcellentThanks for your rating.
Rating: 4.1 / 5 (based on 99 ratings)
People Also Read:
PowerMyMac
A powerful all-in-one App for Mac
Free DownloadGerrit2020-01-27 08:36:54
Hi I am thinking of buying a Macbook Air due to my budget but can only afford the 128GB SSD 2017 model. I see it has a SD card slot can I use the transcend SD card and format it in a way so I can install apps or software on it? I do have a home PC so this will be my on the Go device.
Stella2019-11-22 10:00:18
Have saved about more 8GB storage, yeyeyeyye!
Edith2019-06-03 08:49:08
After using 2 years, my system is taking up so much space and that really confuses me, now I know how to get more space on my Mac, thanks!
Clean up and speed up your Mac with ease
Free DownloadThe Macintosh was released to the public in 1984 and changed the way we interact with our computers. The Macintosh operating system gave the Mac a competitive edge in the computer market.
Before the Mac, people used their computers by typing commands at a command prompt. The Mac changed all that. The Mac brought the Graphical User Interface (GUI) to the masses.
The first place users began to interact with their Macs was on the Desktop. From the Desktop users could access their files and move items to the Trash to be thrown away. The desktop metaphor appealed to both novice and advanced computer users because it represented items that were used in an everyday office.
Let's see what exactly made System 1 so great. I'll show you around the operating system and point out things that have changed throughout the years. I created the screen shots for this article using Mini vMac. To learn how to set up Mini vMac, see Operating System Nostalgia.
The Desktop
Starting with the desktop of System 1, one of the most glaring differences is the lines on the Trash. You may have never noticed that the lines on the Trash usually face the right. Seeing them pointing toward the left looks strange – probably because you are so used to seeing them facing the right.
The first time that the lines in the Trash faced the right was in System 4. This appears to make the Trash look a little more natural.
Also, if you put a file in the Trash, it won't bulge. This feature wasn't added until System 7. Also, each time you turn off the Mac, all the files in the Trash are deleted. This was also normal until System 7.
Take a look at the floppy disk icon. The shutter on the disk is black, and the hole in the shutter is very rounded. Apple changed the color on the shutter of the floppy disk icon to white in System 2.
Menus
Looking at the Menu Bar you notice that there is no Label menu. Labels weren't invented until System 6. Of course, labels aren't very helpful on a black and white monitor.
Also, there is no clock. The Menu Bar clock was not introduced until System 7.5. There is no Guide menu either, because there is no online help for System 1. Also, there is no Application menu, because System 1 didn't include multitasking.
When you open an application or folder, the spring loaded action is a little different. The outline of the icon first moves to the center of the screen and then expands. I think Apple eliminated that because it takes a couple milliseconds longer for an application to open.
The folder icon in System 1 is different from System 6. The edges of the folders are very square, and the tab is at the very edge of the folder. Also, the edges of the tab are more rounded than they are in System 6.
Taking a look at the File Menu, you will notice that there is no New Folder command. System 1 uses the Macintosh File System (MFS). Under MFS you duplicate the folder 'Empty Folder' and then name the new copy whatever you like. How to crack adobe premiere pro cc 2015 mac.
Here's an interesting trick. There is no keyboard shortcut next to 'Open' in the File Menu, but pressing Command-O will open and launch a selected file.
The Edit Menu has remained unchanged through System 6, but the View Menu doesn't include the Small Icons command. Finder 1 could only show large icons.
One of the most glaring omissions from the Special Menu is that it does not contain a shutdown command. The Shutdown command was not added until System 2. When you were done with your computer, you just switched it off under System 1. This could sometimes result in file corruption, which prompted Apple to add the Shutdown command to System 2.
Here's an interesting little bit of trivia. Finder 1.1g was the only version of the Finder to show the mountain background of Silicon Valley when you chose the About the Finder command from the Apple Menu. In the System 7 Finder you have to hold down the Command key when you select About the Finder to see this mountain scene.
The System 1 Apple Menu only shows the currently installed Desk Accessories or DAs. It wasn't until System 7 that you could add Aliases to the Apple Menu.
Desk Accessories
Let's take a look at what DAs were included with System 1.
Alarm Clock
First is the Alarm Clock, which remained unchanged through System 6. It was finally removed in System 7, and many people sought to replace its functionality with the Menubarlet SuperClock!, which was integrated into System 7.5.
As you can see, the year digit in the date only says 5, instead of 05. I guess that the programmers had no intention of anybody using the Alarm Clock in the year 2000 and above.
The Alarm Clock also provides a quick way to change the date and time without having to go into the Control Panel. Unfortunately, the alarm feature is rather useless. The alarm only beeps once when it goes off. After it beeps, the Apple Menu flash to let you know that the alarm has already gone off. In order to make it stop flashing, you have to launch the Alarm Clock.
Calculator
The Calculator is another useful desk accessory.
Here's a Calculator 'Easter Egg'. At the very bottom right corner is a black pixel that you can click and hold on to move the calculator around, just as if you were moving it by clicking on the Menu Bar. This is very handy if you don't want to close the calculator but want to move part of it off screen above the Menu Bar.
Control Panel
Next is the Control Panel. Unlike System 6, you can't add snap-ins into the Control Panel.
At first, the Control Panel looks confusing due to the lack of text labels to describe its functions. On the very left is the volume control slider. At the top right is the place to adjust the date and time. Next to the date and time you can control how many times a Menu Command blinks after you select it.
In the middle are the controls for the keyboard. The top set of numbers with the turtle and rabbit is for controlling how fast a key repeats itself when pressed. Below that is another set of numbers with a picture of a key being pressed by a finger. This is where you control how long of a delay there is before a key repeats itself.
To the right of that you can adjust how fast the cursor blinks in a word processing document. At the bottom on the far left is the control for how fast the mouse cursor moves on the screen.
Next to the mouse control is the desktop pattern control. You can make your own desktop pattern by clicking in the square on the left, or you can choose a pre-made pattern by clicking on the Menu Bar in the small representation of the desktop to the right.
Next to the desktop pattern is the control for how fast the computer recognizes a double click.
Key Caps
Mac System 1
Key Caps is a fairly useless DA. It's useless because when you press a modifier key (Shift, Command, or Option), Key Caps doesn't change to show you the special characters associated with that modifier.
Other DAs
The Note Pad, Puzzle, and Scrapbook DAs remained unchanged through System 6.
Teach Text
Now, let's take a look how the Open and Save dialog boxes have evolved through the years. The Save dialog box is very simple. As you can see, the only buttons are Save, Cancel, Eject, and Drive.
The Eject button ejects the current disk, and the Drive button changes the current disk drive. This button is grayed out if you only have one disk mounted.
The strangest thing you'll probably notice is the absence of a place to choose what folder to save your document to. This is because under MFS all documents are stored at the root level of the drive. Even though the Finder has folders that you can put files into, these folders don't actually exist on the disk. All the files are stored in one gigantic list.
If you attempt to save over a document that is already on your disk, you will be presented with a simple dialog asking 'Replace existing ‘Document' ?'
The Open dialog is also very different from what we are used to seeing. It also has only four buttons: Open, Cancel, Eject, and Disk.
The Open dialog has a list of files that the particular program you are using can open. There are no folders in this dialog, just a huge list of files on your disk.
All in all, System 1 is a very good operating system. Even though it doesn't have any color, it was more stable than Windows 1.0.
One of the most important features that System 1 had was the ability to overlap windows. This feature wasn't introduced in Windows until version 2.0. System 1 provided many of the basic features that still make the Mac OS special today.
Resources
Mac Os System 1.1
- We have been unable to find a link that will allow you to download System 1.0 for use with Mini vMac or a Mac 128K.
- System 1.0 Headquarters, Dan Vanderkam
- System 1.0/Finder 1.0, Mac512k.com
- Mac System History: Mac OS 1-5, Andy Mesa, MacKiDo
- The Early Mac OS, Apple Museum, Dr Bott
- History of the Mac OS and System 1, Wikipedia
Keywords: #system1 #macsystem1 #macintoshsystem1
Short link: http://goo.gl/4Gl11O
Mac Os System 1 Download
searchwords: system1, macsystem1, macintoshsystem1